
Что делать, если принтер не захватывает бумагу
Одна из частых поломок печатающего устройства — когда принтер не видит или не может захватить бумагу из лотка. Причина неисправности может крыться как в неправильно подобранной бумаге, так и в техническом сбое. Ниже собраны возможные случаи, при которых принтер не захватывает бумагу, и рекомендации о том, что делать в каждой ситуации.
1. Неправильная бумага
Наиболее распространенная причина проблем с подачей – неподходящая бумага. Большинство современных печатающих устройств, как правило, оптимизированы для использования офисной бумаги плотностью 80-90 г/м². Перед использование бумаги большей или меньшей плотности необходимо предварительно ознакомиться с характеристиками устройства, и убедиться, что оно поддерживает такую бумагу.
Чтобы проверить, берёт ли принтер листы после смены бумаги, нужно положить в лоток 10–20 страниц и запустить тестовую печать. Предварительно не забывайте проверить и изменить соответствующие настройки аппарата или драйвера печати. Делать это желательно после проверки каждой причины, из-за которой принтер не захватывает бумагу.
Порой в лоток подачи попадают мятые или порванные листы. В таких случаях принтер тоже могут возникнуть проблемы с подачей. Поэтому перед укладкой бумаги в лоток, пачку необходимо проверить на дефекты и выровнять.
2. Неправильное расположение бумаги
Иногда принтер плохо захватывает бумагу из-за неправильного расположения листов. Такой тип ошибки возникает по двум причинам:
Бумага в лотке лежит не по направлению печати.
Неверно зажаты ограничители. Проверить ошибку легко, открыв лоток и верно положив бумагу, либо поправив ограничители до нужного формата.
3. Сбой настроек
Если с листами всё в порядке, а лоток принтера по-прежнему не захватывает бумагу, проблема может крыться в неправильных настройках. Найти их можно в настройках компьютера:
Зайдите в панель управления или системные настройки, найдите пункт «Принтеры и другое оборудование» или аналогичное название.
В подразделе «Принтеры и факсы» выберите нужный принтер и откройте настройки параметров печати.
В новом окне откроются настройки нужного принтера.
Проверьте существующие установки и в случае ошибки задайте необходимые параметры.
Если в драйвере принтера все настройки выбраны правильно, проверьте настройки лотков непосредственно на самом аппарате. Большинство производителей подробно описывают этот процесс в руководстве пользователя. Иногда программные ошибки такого рода встречаются у принтеров, где установлены несколько лотков. В большинстве случаев исправить это можно лишь переустановкой или обновлением драйверов.
4. Проблемы с драйвером принтера
Проблема, почему принтер не забирает бумагу, может крыться в драйверах. Для решения проблемы достаточно установить программное обеспечение заново. Если кликнуть по иконке принтера в подразделе «Принтеры и факсы» правой кнопкой мыши, может появиться пункт меню «Обновить драйвер». При выборе пункта «Автоматически» начнётся поиск и установка обновления. После этого необходимо перезагрузить компьютер.
5. Ручная подача бумаги
Ручная подача бумаги может помочь выявить проблему с роликами подачи основного лотка. Активировать режим ручной подачи можно либо в настройках принтера в меню «Источник». Либо непосредственно на самом аппарате, загрузив один лист в лоток ручной подачи. Часто он имеет более высокий приоритет, чем основной лоток, и аппарат сначала попытается забрать лист именно из этого лотка.
Иногда бывает и обратная ситуация, когда аппарат требует загрузить бумагу в обходной лоток, вместо того чтобы брать её из основного лотка. Чтобы исключить ошибку, когда ролик принтера не захватывает бумагу, необходимо в драйвере принтера выбирать нужный лоток.
6. Скопление пыли на ролике
Ответ на вопрос, почему принтер не захватывает бумагу, может скрываться в обычной пыли. За время эксплуатации на ролике скапливается грязь, что плохо влияет на работу устройства. Как правило, ролик находится в доступном месте, и очистить оборудование можно тряпочкой без ворса. Запрещено использовать спирт и моющие средства, потому что они могут повредить оборудование.
Последовательность действий при очистке принтера от пыли:
Отключите принтер от сети питания.
Откройте крышку отсека картриджа и аккуратно достаньте его. На время чистки картридж можно разместить на ровной поверхности, прикрыв листом бумаги от попадания солнечных лучей.
Извлеките ролик захвата, который находится внизу устройства, нажав на фиксаторы с двух сторон.
Осмотрите ролик на наличие дефектов: царапин или проколов. Если они есть, то деталь неисправна и необходимо обратиться к специалисту.
Грязь и пыль протрите слегка влажной тряпкой и оставьте сохнуть на пару минут.
Протрите ролик сухой тряпкой и аккуратно соберите принтер.
7. Сломанный ролик захвата
Порой принтер не видит бумагу из-за поломки ролика. Перед началом чистки его нужно проверить: слегка надавите пальцем на ролик. В исправном состоянии он должен двигаться.
В принтерах с дуплексом — устройством для автоматического переворота бумаги для двусторонней печати — жёсткие пластиковые ролики должны легко крутиться и не должны прогибаться при нажатии . Если это происходит, значит, механизм сломан.
Заниматься самостоятельным ремонтом не стоит, чтобы не вывести из строя всё устройство. Лучше найти специализированный и желательно сертифицированный сервисный центр.
8. Посторонний предмет в принтере
Если принтер не захватывает бумагу, как и прежде, то в него мог случайно попасть относительно крупный мусор. Сперва необходимо проверить дно и бока лотка. Затем достать картридж так же, как в разделе «Скопление пыли на ролике», и осмотреть пространство под роликом захвата и в узле подачи бумаги.
Извлечение посторонних предметов из корпуса принтера лучше проводить пинцетом. Нужно проверить и картридж — возможно, мусор скопился там. Если своими силами добраться до мешающего печати предмета не удаётся, устройство лучше отдать в сервисный центр.
9. Сломанный узел подачи бумаги
Сломанный узел подачи бумаги — это наиболее серьёзная из всех распространённых проблем принтера. Если устройство регулярно захватывает два и более листов бумаги, а остальные методы решения не помогли, значит, дефект кроется именно здесь.
Не стоит самостоятельно разбирать узел подачи бумаги, поскольку свои нюансы существуют в каждой модели принтера. Лучше отнести устройство на ремонт в технический центр.
Описанные проблемы могут возникнуть на любом устройстве. С большинством из них можно справиться самостоятельно. Но если принтер не берёт бумагу из лотка и перестал работать, а причина сложнее перечисленных, доверьте ремонт специалистам.
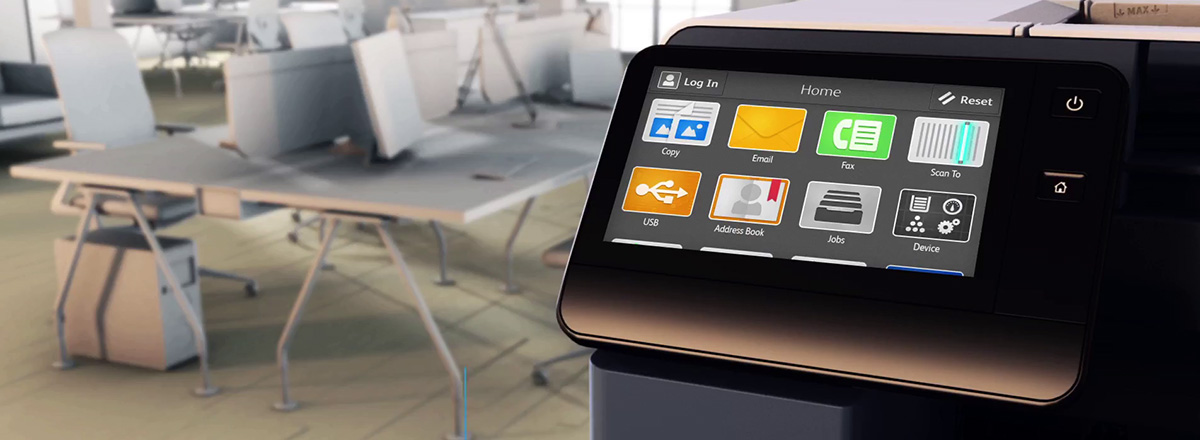
Семейство принтеров и МФУ Xerox® VersaLink®
Принтеры и МФУ Xerox® VersaLink форматов A4 и A3 с технологией ConnectKey® существенно повышают производительность на рабочем месте, предоставляя новые способы решения старых задач, эффективно и безопасно трансформируя современную рабочую среду.
Широкий модельный ряд устройств этого раздела каталога Xerox включает в себя как монохромные, так и цветные модели форматов А3 и А4.
Статьи по Теме

Образовательная организация внедряет инновации в процесс обучения, чтобы сделать образовательные материалы более доступными для восприятия.
Сотрудники CRC Formation предлагают студентам новые способы обучения с помощью Xerox® Workflow Central.

Бизнес-пример Bell Law Group
Узнайте, как ведущая юридическая компания по трудовому праву преодолела трудности, связанные с обработкой и отправкой документов, благодаря инновационным решениям Xerox® Workflow Central.

Create a more sustainable office
Discover how Xerox enables more responsible printing and sustainability strategies for businesses. Solutions, recycling, and more.

Make hybrid work, work
See some of Xerox's top tips for making hybrid work, work for both small and medium businesses.

Xerox Awarded BLI Smart Workplace Solutions Line of the Year
Buyers Lab (BLI) awarded Xerox with Smart Workplace Solutions Line of the Year Award 6 years in a row. See how we can help you meet the challenges of hybrid work.

How Digital Transformation Works for SMBs
Discover how automation, hybrid work, and distributed workforce drive digital transformation in SMBs. Learn how IT services enable and deliver this process.





