
Three tips to make printing more secure
For most people, keeping PCs and laptops secure is routine. We scan for viruses, maintain anti-virus software, and don’t open random emails. But what about the vulnerabilities that can affect our printers and multifunction printers (MFPs)?
To keep data confidential when printing, scanning and sharing, it’s key to take a number of preventative steps. Some relate to the printer’s specification, some with the settings we choose, and others with our own printing habits.
Security at the heart of a printer
As data flows in and out of a printer – whether hard-wired or not – it should be secured by several encryption protocols. Typically, these include Secure Sockets Layer (SSL)/Transport Layer Security (TLS) and Internet Protocol Security (IPSec). If your printer is networked, data encryption, digital certificates and network authentication protect your data from unauthorized remote access. Your system administrator will also have access to additional options such as removable hard drives.
Your Xerox printer already features the most advanced, industry standard encryption. But more can be done by using additional settings and features. For instance, you can restrict scanning or access to customer data, by user and by function. This allows control of who is authorized to have appropriate levels of access when they are logged on or authenticated. See below:
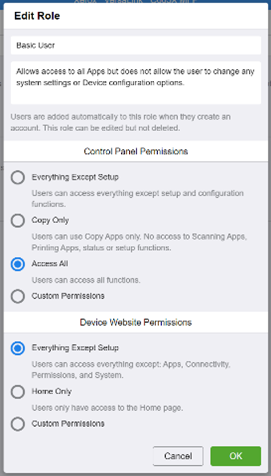
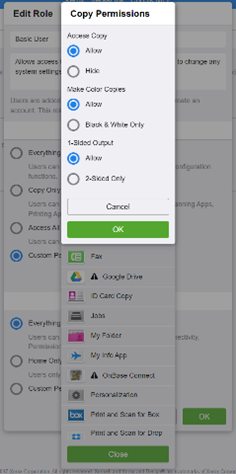
You can also set your printer to electronically ‘shred’ information stored on the hard disk as part of its routine processing. For example, if you have printed a confidential document, you can set a printer’s Image Overwrite function to delete this data automatically, on-demand or, on some machines, when scheduled – see screenshot below:
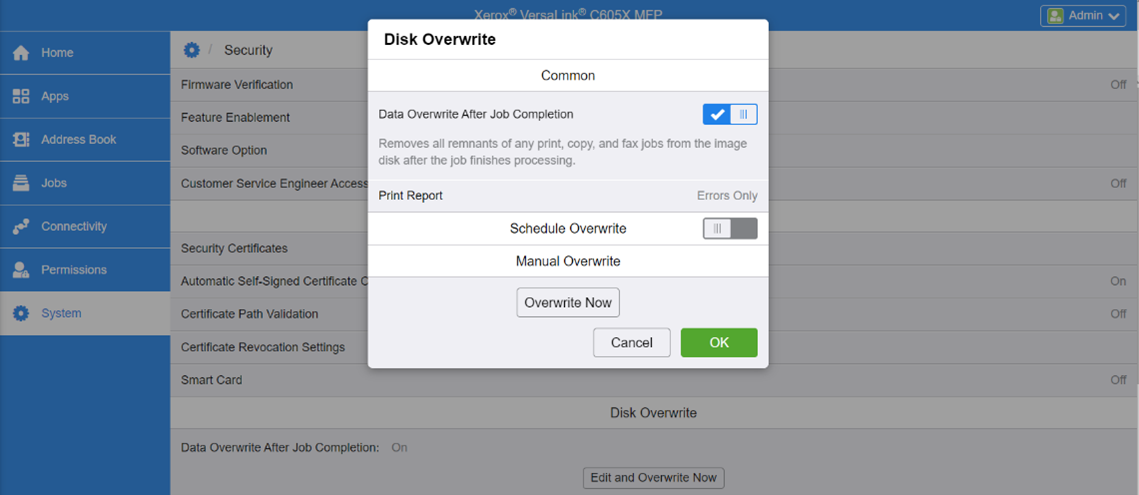
Take control
Even with these security features built into your printer, information can still fall into the wrong hands. For example, you might print a sensitive document but be called into a meeting, leaving confidential data sitting in the printer tray. Xerox Secure Print is a feature that allows you to assign a password or PIN to the document when you send it to print. The job is stored in the printer’s encrypted memory and held in a queue until you walk up to the printer, enter the password and release it to print. Watch the video:
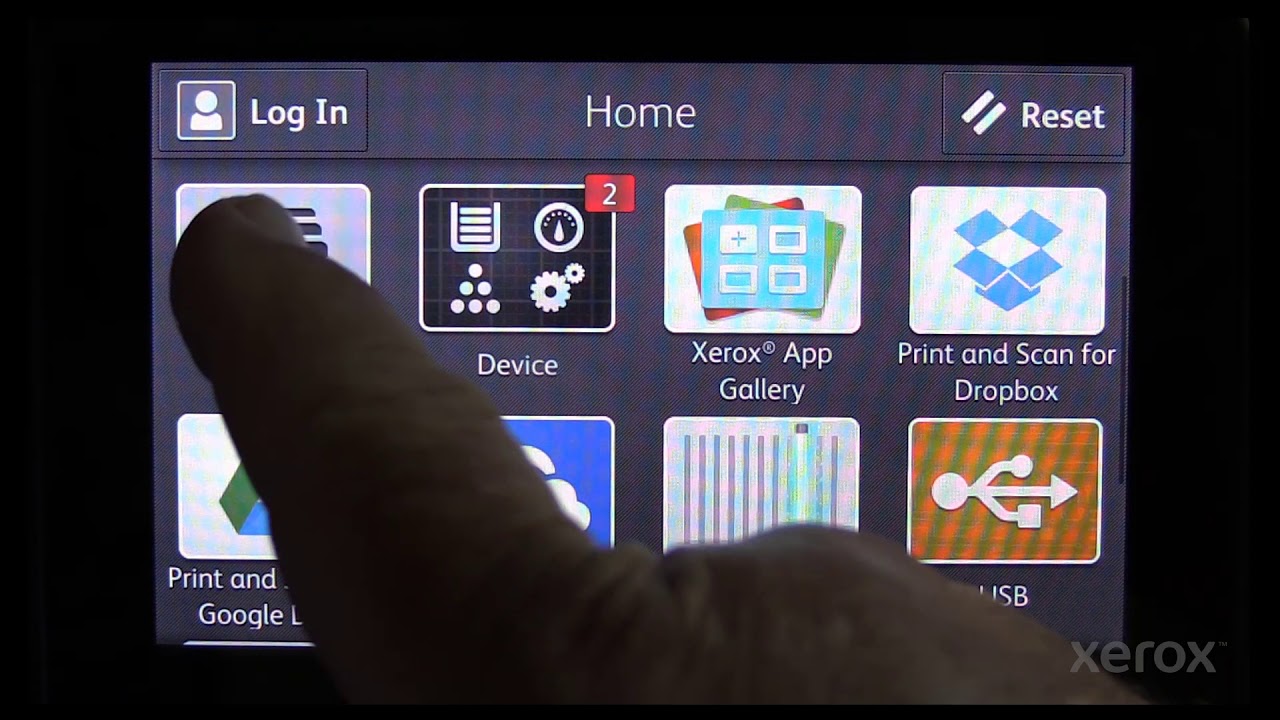
Configuration reports – be prepared
It’s a good idea to print a configuration report and keep it in a safe place. Sometimes referred to as a settings report, it lists all the details of your printer’s settings, the version numbers of the software and firmware, as well as the printer’s IP address. This is useful when troubleshooting issues and you’ll need it if you want to set up remote monitoring of your toner levels. To print a configuration report, visit the Support Page for your printer and enter ‘print configuration report’ in the search bar.
Some printers will print the configuration report on startup. This may not be ideal for all office set ups and you can disable this feature on the machine itself using the User Interface touchscreen. Instructions on how to do this are available of the Support Page for your printer. Search for ‘configuration on startup’.
Learn more on the Xerox YouTube channel
If you prefer to watch rather than read, explore the many features of your printer on the Xerox Support YouTube Channel. There are tutorials demonstrating core features of our most popular models. Watch one video at a time or view an entire playlist. You’ll quickly be able to find the answers you want, whether it’s a pressing question or you want to find ways to make your printing more secure.

Xerox Small and Medium Business Solutions & Services
Find small business solutions for printing and printer management, insights into solving workflow and printing efficiency for small and medium businesses.
Related Articles

Cybersecurity Essentials
Learn how to protect your business from cybercrime. See how Xerox's guide can help improve your security with essential steps like testing passwords, examining firewalls, and analyzing employee behavior.

Make hybrid work, work
See some of Xerox's top tips for making hybrid work, work for both small and medium businesses.

Bell Law Case Study
Discover how a leading employment law firm overcame document processing and sharing hurdles with the innovative solutions provided by Xerox® Workflow Central.

How Partners Help a Distributed Workforce Strategy
Midmarket organisations face many challenges with distributed workforces. See how IT departments benefit from trusted partners to modernise remote and hybrid user support.

French Non-Profit Association Case Study
See how Xerox helped boost productivity and accessibility for one of France's most significant non-profit organizations with the help of our Managed Print Services and Workflow Central Platform.

3 Essentials to Cybersecurity
Discover how Xerox technologies can help to secure your printer and data.





